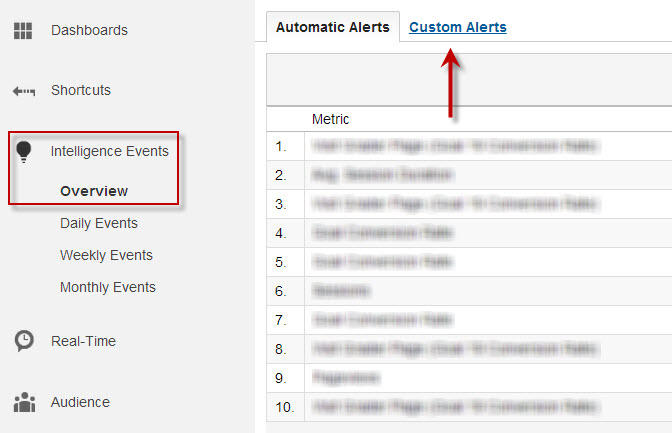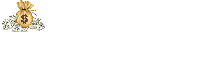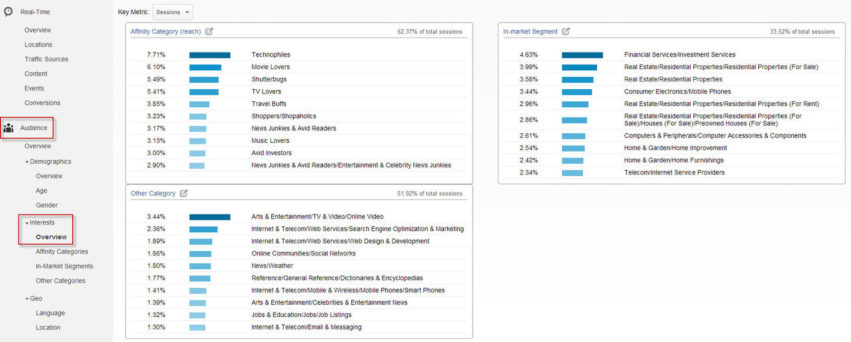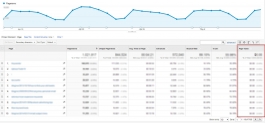
Google Analytics Tracking Tips To Maximize Your Marketing Campaign
Google Analytics can be as simple or as complicated as you want it to be. Most business owners only scratch the surface of what’s possible within Google Analytics, but if you want to get the most out of your inbound marketing efforts, it’s time to dig a little deeper. Try incorporating these Google Analytics tricks into your campaign:
Table of Contents
1. Use Audience Data When Creating Custom Visitor Segments
Hopefully, you’re already using custom segments to classify your visitors by various demographic data, such as age, gender, and location. However, if you’re not drawing on the data in the Audience reporting views to help you create your custom visitor segments, you’re missing out on a wealth of information about how specific users are interacting with your site. Needless to say, I had no idea I could even do this until recently, which is what makes the first of my Google Analytics tips my personal favorite.
First, navigate to the Interests Overview within the Audience reporting section (Audience > Interests > Overview). This will present you with a broad view of the other three Interests reports: Affinity Categories, In-Market Segments and Other Categories, as seen in the figure below.
Based on this data, we know that almost 8% of visitors across all sessions are identified as “technophiles” – individuals with a strong interest in technology. We can also see that almost 5% of visitors in the In-Market Segment either work or are interested in Financial/Investment Services.
We’re starting to get a better idea of who our typical visitor is, but we’re going to go deeper before we create our custom segment. Next, we’re going to look at Age and Gender data by selecting these reports from the Demographics section of the Audience reports (Audience > Demographics):
This data tells us that a majority of our visitors are between the ages of 25-34, and the graph below shows that many more men visit our site than women (not exactly surprising, considering the gender bias in search):
So, after a little digging, we know that many of our visitors are:
- Male
- 25-34 years old
- Have a strong interest in technology
- Work in financial or investment services
How to Create Custom Segments in Google Analytics
Armed with this data, we can create a custom visitor segment that we can track against goals (more on this shortly). To do this, we need to go back to Audience reporting and click on the downward-facing chevron to the left of “All Sessions”:
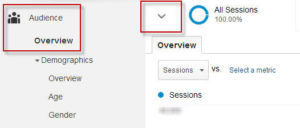
Next, we’ll create our custom segment based on the demographic data above. For the sake of this example, we’ll also include data from the Other Category report within Interests Overview, which in our case, was Arts & Entertainment/TV & Video/Online Video:
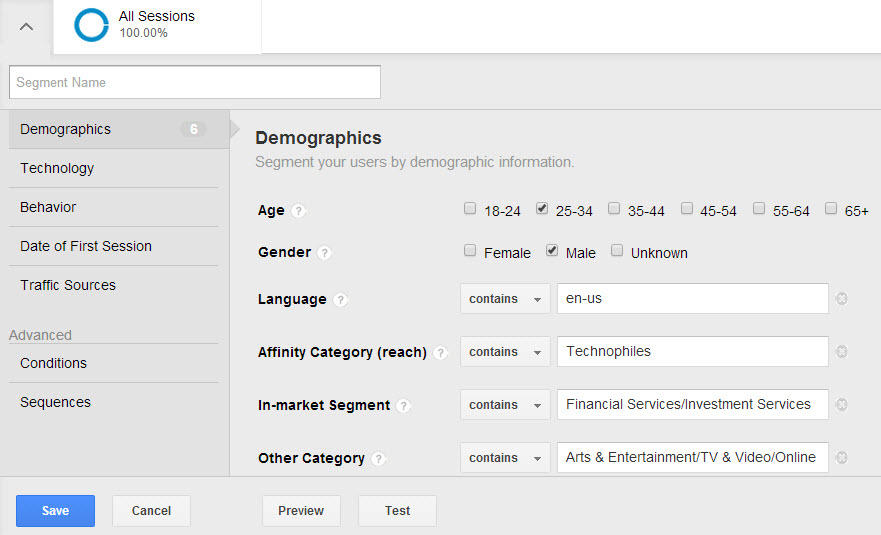
Now all you have to do is name your custom segment and save it. Alternatively, you can test this advanced custom segment to get a better idea of how many visitors fall within these parameters.
This segment can now be measured against other visitor traffic to gain insight into how certain types of visitors behave in comparison to one another, rather than forcing you to make do with a broad overview of all pageviews or sessions.
It’s worth noting that depending on your sampling size, specified date range and the number of advanced segments you’re already using, this process can take a while (or even fail outright), so you might have to go back and make some adjustments before your custom segment will save correctly.
BONUS GOOGLE ANALYTICS TIP: Once you’ve created your custom segment, you can further refine it by including the date of these visitors’ first session by specific date range. This cool feature was only introduced within the past month or so, and it allows you to further refine how you track certain visitors. This can be incredibly useful for remarketing campaigns.
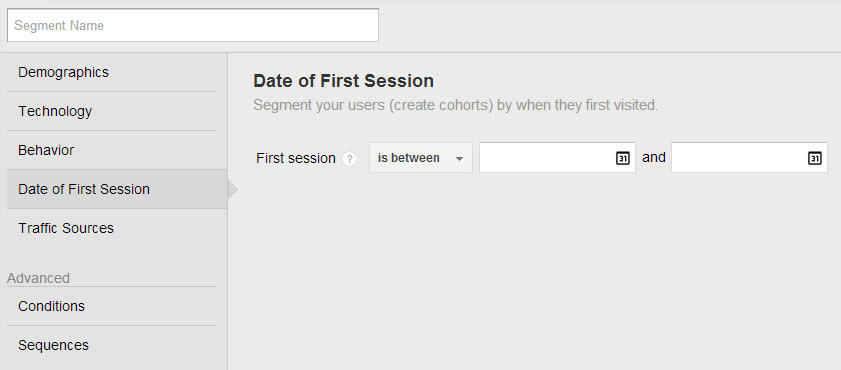
2. Assign a Monetary Value to Goals
The second of my Google Analytics tips relates to goals. You should definitely be setting goals in Google Analytics. If you aren’t, you’re basically just looking at relatively useless metrics such as pageviews and time on site. However, you shouldn’t just be setting goals – you should also be assigning them a monetary value.
Let’s take a look at a sample Goal Flow report from WordStream’s Google Analytics account.
As you can see, it’s pretty straightforward. For this particular goal, we get a majority of our traffic from Google, with strong direct traffic coming in as our second-largest source. If you’re unfamiliar with Goal Flow reports, the red areas to the right of the second and third stages of the goal funnel steps are known as “funnel exits” – visitors who failed to perform the action we want them to at a given stage, which is to sign up for a free trial in this example.
So, why should you assign a monetary value to your Goal Flow? Because until you assign a monetary value to your goal flow, it’s impossible to gauge how much money you’re losing on every lost lead that exits the funnel.
Ever notice the “Page Value” metric in your traffic score card? This is where you’ll see the financial value of a page in relation to its goal value and the position it occupies in your conversion paths. If you haven’t assigned a value to your goals, these values will be zero.
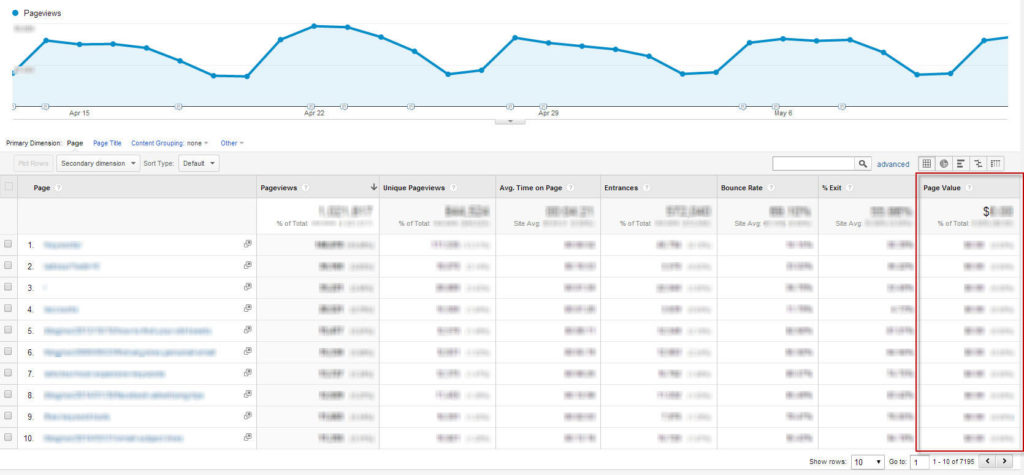
Let’s say you assign a goal a value of $25. It’s important to note that the values displayed in this column won’t just be $25 or $0 – the page’s role in assisted conversions is also weighted in the Page Value column, meaning these values will vary depending on the page in question and its role in one or more conversion paths.
How to Assign Values to Goals in Google Analytics
To assign a value to a goal, navigate to the Admin section of Google Analytics (accessible from the top menu) and click “Goals”:
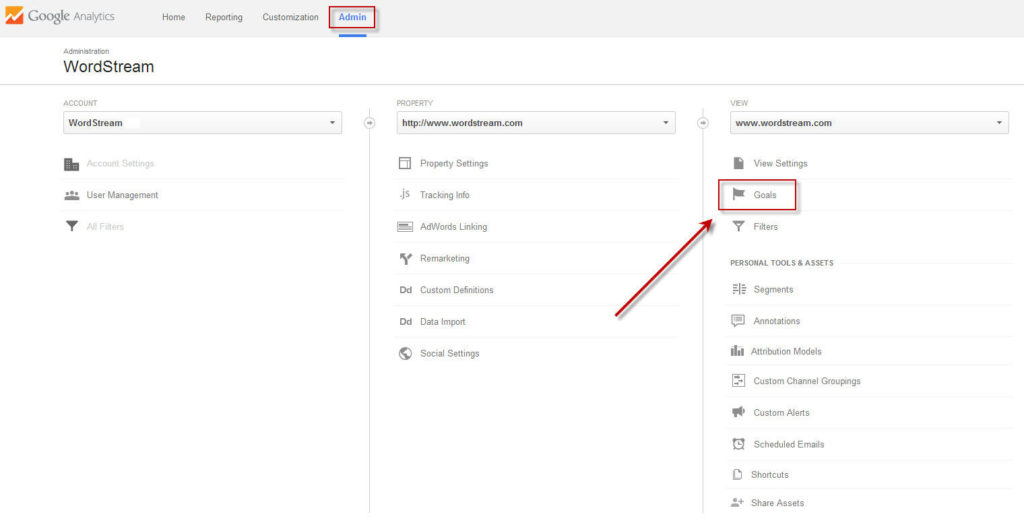
You’ll now be presented with a list of your goals. When you click on one, you’ll see an interface within which you can specify the monetary value you want to assign to the goal.
The precise value of a goal will vary depending on several factors, but it’s generally advisable to underestimate how much a goal is worth. Until you get a better idea of what each conversion is worth to you in financial terms, stick to a lowball estimate.
By estimating the worth of a lead, and assigning this value to each goal, you can start to see (in real financial terms) how much money you could be losing with your existing goal flow. This could, in turn, prompt you to start thinking about whether your goal funnel is optimized enough. Do you need to add more steps? Provide additional navigation to enable users to revisit previous sections of the funnel more easily? Remove something simple that’s harming your conversion rate? These are all questions that could arise from placing a dollar value on each goal.
3. Examine Your Top Conversion Paths
Unfortunately, visitors to your site don’t always behave the way you want them to. Wouldn’t it be wonderful if prospective customers saw your ads, visited your site and ultimately made a purchase – all in a single sitting? Well, it rarely works like that, which is why understanding your conversion paths is so important – especially in today’s advertising landscape, where people rarely complete a purchase on one device, never mind in one session.
In addition to illustrating how your visitors are actually converting (as opposed to how you think they’re converting), examining your top conversion paths in Google Analytics provides a fascinating glimpse into user behavior – and the often-complex route many visitors take from first action to the ultimate conversion.
How to Examine Conversion Paths in Google Analytics
To look at these visitor journeys, go to the Top Conversion Paths section of the Conversions reports (Conversions > Multi-Channel Funnels > Top Conversion Paths). Here, you’ll see the top 10 conversion paths by default, with options to extend the number of rows being displayed.
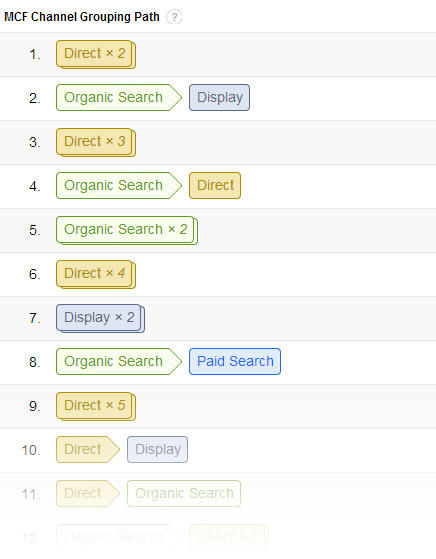
In this example, you can see that the most effective conversion paths are pretty standard (two direct visits, an organic search leading to a display ad, three direct visits etc.), but some other conversion paths are a little more unorthodox. Two display ads? A direct search leading to a display ad? Two organic searches?
You also have the option to display the top conversion paths by MCF Channel Grouping Path and map these results against Keyword (Or Source/Medium) Path, which can reveal additional insights into how each of your channels is working:
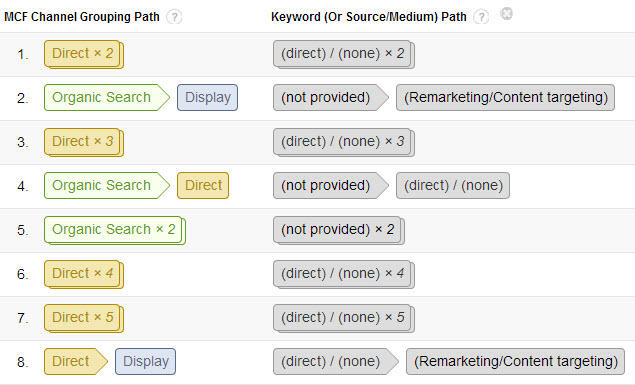
4. Set Up Intelligence Events
It’s important to keep a close eye on your site’s performance on a regular basis, but chances are good that you won’t see huge deviations from one day to the next. What about those weird anomalies that make you do a double-take, though? Those huge spikes (or drops) in traffic that defy explanation? This is when Intelligence Events come into play.
Intelligence Events is a feature in Google Analytics that allows you to set custom parameters to monitor for unusual site activity and send alerts to designated account managers. For example, a 200% increase in traffic on a given day would be considered unusual, and as such Google Analytics would record the data surrounding this event and alert you to it.
Now, you might think that you’d notice such a large increase in traffic to your website purely by monitoring your usual metrics, but this might not necessarily be the case. Let’s take a look at a recent example we came across.
On Saturday, April 19, we received an Intelligence Event alert that notified us of a 216% increase in traffic to a specific page. The alert also provided us with data about the origin of much of the traffic (in this case, California), as well as the associated metric (one of our conversion goals). This kind of a spike should stick out like a sore thumb, right? That’s what we thought. However, we were wrong.
As you can see in the figure above, overall traffic for that day seemed low – certainly nothing out of the ordinary for a Saturday, when our traffic tends to trend lower than weekdays. Had we relied on a cursory glance of our Pageviews report, we would have had no idea that we received more than 200% more traffic to that page, and this spike would have slipped under the radar completely unnoticed.
How to Set Up Custom Intelligence Event Notifications in Google Analytics
By default, Google Analytics will notify you of unusual site activity – including the type of anomaly in the example above. However, don’t rely on Google to tell you when something important happens. Instead, set up your own Intelligence Events.
First, open the Intelligence Events reporting section, and select the “Custom Alerts” tab from the menu on the right. Then, select “Manage Custom Alerts.”
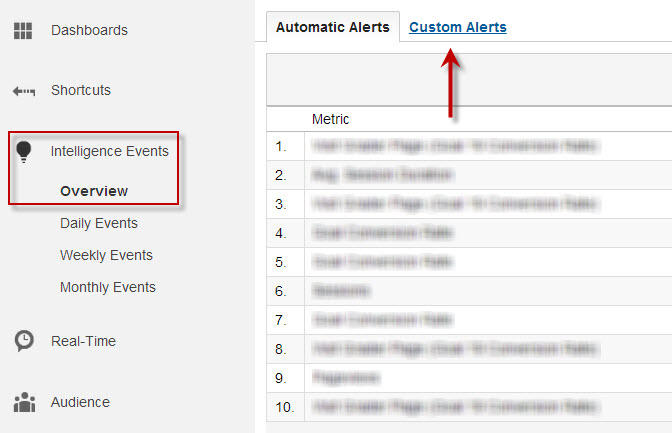
Next, click the red button labeled “+ New Alert.” This will present you with the interface where you’ll create your custom Intelligence Events.
Here, you’ll specify a range of parameters that will trigger custom Intelligence Events notifications. As you can see, you can customize the views to which the alert conditions will apply, the time period, and how notifications are sent – either by email (to one or more specified addresses) or email and SMS text alerts (note that SMS alerts are only available to Google Analytics users with United States-based cell numbers).
Next, you need to state what conditions must be met for the alert to be triggered. First, set the traffic conditions and the site usage parameters (images condensed for illustrative purposes):
Next, set the general conditions that must be met from the drop-down menu to the right:
Now, simply name your custom alert, save it, and you’re all done!
6. Add Annotations to Your Reports
The last (but by no means least) of my Google Analytics tips has to do with good housekeeping. Maybe you’re not the only person responsible for keeping an eye on your Google Analytics account. If this is the case, you’ll need some sort of way to keep tabs on why things happened and when. Was a media mention the reason for a huge spike in traffic? Did a slump coincide with a less-than-successful email campaign? Whatever you need to remember in Analytics, annotations can help.
Annotations are simple notes that can be added to an Analytics reporting graph to explain rises or falls in traffic, make other account managers aware of promotional campaigns that launched on a given day, and just about anything else you want to make note of directly within Analytics.
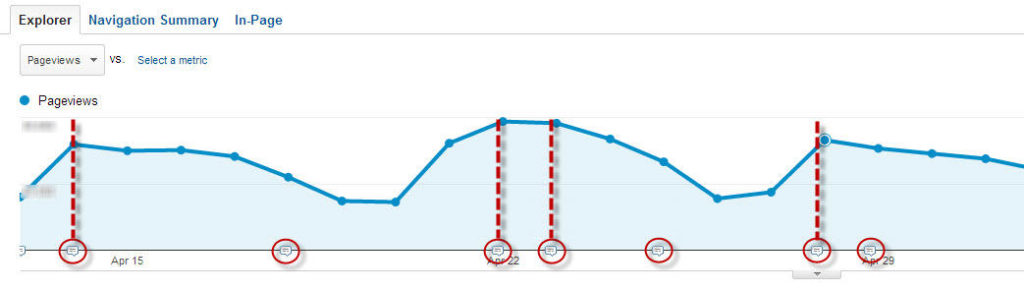
Annotations appear as speech bubble icons along the bottom of an Analytics graph. In the figure above, notice how many of the peaks in our Pageviews graph have accompanying annotations.
How to Add Annotations in Google Analytics
To actually read annotations, simply click on the downward arrow tab icon immediately beneath the graph. You’ll see a list of all annotations made within the specified time period, as well as information about who created the annotation and their email address. Annotations can be set to “Public” or “Private,” allowing you to control who sees what. To create a new annotation, simply click “Create new annotation” on the right above existing annotation authors’ email addresses:
Track Your Email Campaigns. First, go to Admin > Custom Definitions > Custom Metrics and create a new metric called “Email Opens” with Integer formatting, a minimum value of 0 and a maximum value of 1. Make sure it’s active, then create an email in whatever email management software you use, and paste the following code in a text content block:
<img src=”http://www.google-analytics.com/collect?v=1&tid=UA-XXXXXXX-YY&cid=*|UNIQID|*&t=event&ec=email&ea=open&el=*|UNIQID|*&cs=newsletter&cm=email&cn=062413&cm1=1″ />
Make sure to replace “UA-XXXXXX-YY” with your own Google Analytics account information.
Create Custom Campaign URLs. Google offers a free tool to help you build custom URLs for your various marketing campaigns, so you might as well take advantage of it. You can identify five parameters: your source, medium, term, content, and campaign name. Once you have a custom link set up, you can use it in its full form or shorten it using a URL-shortening tool like bit.ly (which I recommend)—either way, you’ll reap the full benefits.
Analyze Site Searches. If you have a search function enabled on your site, you can use Behavior > Site Search to analyze data on what your users are searching for. Users who perform searches on your site are more likely to convert than those who don’t, and if you can see what your users are searching for, you’ll know what they want, allowing you to strategically publish more content related to those search queries.
Email Weekly Reports. If you don’t want to mess with Google Analytics manually, you can email yourself a weekly or monthly report, giving you a snapshot of the metrics that are most important to you. First, create a report with a date range such as “Last week” or “Last 30 days” and click “Email” in the upper-left (or you can save it as a Shortcut for future viewing by clicking “Shortcut”). You can set any number of email addresses and send it on a regular basis in the format of your choice.
Keep Watch for Updates. This isn’t a trick like the others I’ve outlined above, but it’s extraordinarily useful if you’re a regular Google Analytics user. Google is constantly rolling out new features and new functions for Analytics, so it pays to keep watch for these additions as they come out. Google Analytics has a Twitter account which is generally great about tweeting new features and enhancements.
These tricks still only represent a fraction of Google Analytics’s capabilities. Put them to good use as early as you can to make the most of them for your website.
If you aren’t already, I’d strongly recommend using these techniques to gain greater insight into your traffic, conversion funnel, and how your visitors are behaving on your site.